
На российском рынке много решений для управления торговлей и складом. Одним из лидеров отрасли можно смело назвать программу для автоматизации МойСклад, которой пользуются более 3,5 млн клиентов в России и СНГ. Ее возможности уже оценили и в малом, и в среднем бизнесе: так, к примеру, среди клиентов такие компании как Аскона, Qlean, Цветной и другие. Работа программы МойСклад стабильна, компания развивается и точно не уйдет с рынка: разработкой занимается отечественная компания Логнекс.
Что из себя представляет программа МойСклад
МойСклад — облачная программа, которая помогает автоматизировать работу склада и предприятия, настроить процессы закупок и расчетов с поставщиками. Работать в программе можно с любого устройства, на котором есть соединение с интернетом. Также доступны приложения для iOS и Android.
Основные возможности сервиса:
- ведение учета на складе или нескольких складах (инвентаризация, остатки, приемка и отгрузка);
- розничные продажи через встроенную кассовую программу;
- интеграция с ЕГАИС и Честным знаком;
- работа с заказами, синхронизация с витриной интернет-магазина;
- статистика и аналитика ключевых показателей (по товарам, клиентам, документам и пр.);
- финансовый учет;
- печать документов, поддержка электронного документооборота (ЭДО);
- производственный учет;
- CRM;
- интеграция с торговым оборудованием, маркетплейсами, системами Битрикс и InSales;
МойСклад подходит для автоматизации малого и среднего бизнеса, оптового или розничного. Сфера при этом не важна: программа одинаково эффективно показала себя при работе с розничными магазинами, в сфере услуг и общепита, интернет-маркетинге.
Клиенты МойСклад могут выбрать среди большой тарифной сетки. Можно даже пользоваться программой бесплатно, однако большинство функций при этом будут недоступны — такой вариант подойдет только микробизнесу, торгующему в розницу.
Для остальных категорий клиентов разработаны следующие тарифные планы аренды облачного решения:
- «Старт» — 495 рублей в месяц
В этот тариф входит тестовый режим на две недели. При подключении программа будет доступна для одного сотрудника и работы с одним складом, а также одного юрлица. Объём хранилища — 100 Мб, количество товаров, контрагентов и документов не ограничено. Поддерживается работа с маркировкой, доступны платные приложение МойСклад.
- «Базовый» — 1020 рублей в месяц
В этот тариф включены все возможности тарифа “Старт”, но работать с программой могут 2 юрлица. Количество сотрудников и складов можно определить самостоятельно — от 2 и выше. Объем хранилища данных — 0,5 ГБ, его можно наращивать. Доступно создание собственных шаблонов документов и ввод дополнительных полей. Возможно подключение интернет-магазина. Функции CRM, управления производством, расширенной бонусной программы можно подключить отдельно за дополнительную плату.
- «Проф» — 2890 рублей в месяц
Этот тариф подойдёт компания, которые управляют большим количеством складов. В тарифе есть все возможно “Базового” тарифа. Количество юрлиц — 10, количество сотрудников и точек продаж можно настроить (от 5 и выше). Объем хранилища — 2 ГБ с возможностью увеличения, включена CRM и настройка прав пользователей. Функции управления производством, бонусной программой и автоматических сценариев можно подключить отдельно за дополнительную плату.
- «Корп» — 6715 рублей в месяц
Это тариф для больших компаний. Можно подключить любое количество юрлиц, точек продаж (от 5) и сотрудников (от 10). Объем хранилища — 10 ГБ, его можно увеличивать. Функции управления производством, бонусной программой и автоматических сценариев можно подключить отдельно за дополнительную плату.
Цены действительны при оформления договора на год. Любую тарифную версию можно бесплатно протестировать в течение 14 дней, чтобы позднее выбрать ту, которая подходит именно вашему бизнесу.
Как начать работать в программе МойСклад за 5 минут
Мы подробно расскажем о первых шагах в программе: как зарегистрироваться, как внести данные о компании, выбрать систему налогообложения.
Регистрация в системе МойСклад
Это очень простые шаги, которые не отличаются от тех, что обычно происходят при регистрации на любом другом онлайн-сервисе. Регистрация и авторизация в системе займет не более 3 минут.
- Нажмите кнопку «Регистрация» на сайте МойСклад.
- Введите имя, электронную почту и номер телефона.
- Проверьте почту, которую указали при регистрации: на нее придет письмо с логином и паролем.
- Авторизуйтесь на сайте, используя логин и пароль из письма.
Внесение данных о компании
- Авторизуйтесь в системе;
- Нажмите на свои данные в правом верхнем меню, в выпавшем списке выберите Настройки — Справочники — Юр.лица;
- В открывшемся окне вы увидите карточку вашего юрлица;
- Введите данные о компании: название, адрес и контакты для связи, данные руководителя и главбуха, банковские реквизиты. Чтобы ускорить процесс ввода юридических реквизитов, начинайте с ИНН: полей заполнятся автоматически;
- Добавьте печать и подпись, прикрепив картинки;
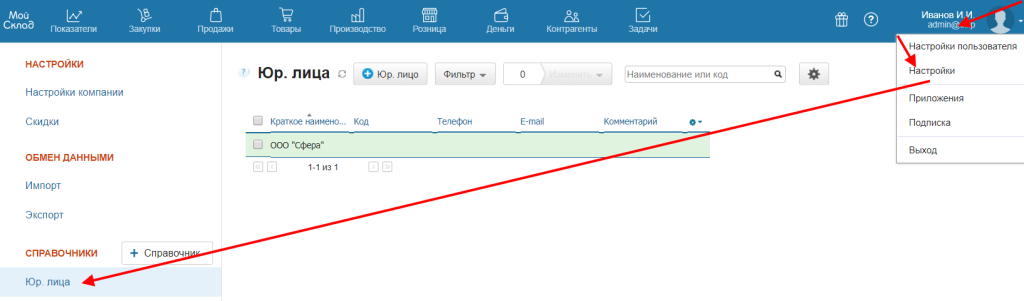
Выбор системы налогообложения
Часто предприниматели работают с несколькими системами налогообложения. Это можно указать в системе. В программе МойСклад возможно применение разных налоговых систем на кассе.
Чтобы указать СНО, с которой вы работаете, перейдите в меню «Розница» и выберите «Точки продаж». Укажите систему налогообложения, которая будет использоваться по умолчанию. Чтобы настроить другую систему для точки продаж, используйте меню “Система налогообложения для заказов”.
Как создать склад в программе МойСклад
- Авторизуйтесь в системе;
- В левом боковом меню «Справочники» выберите «Склады»;
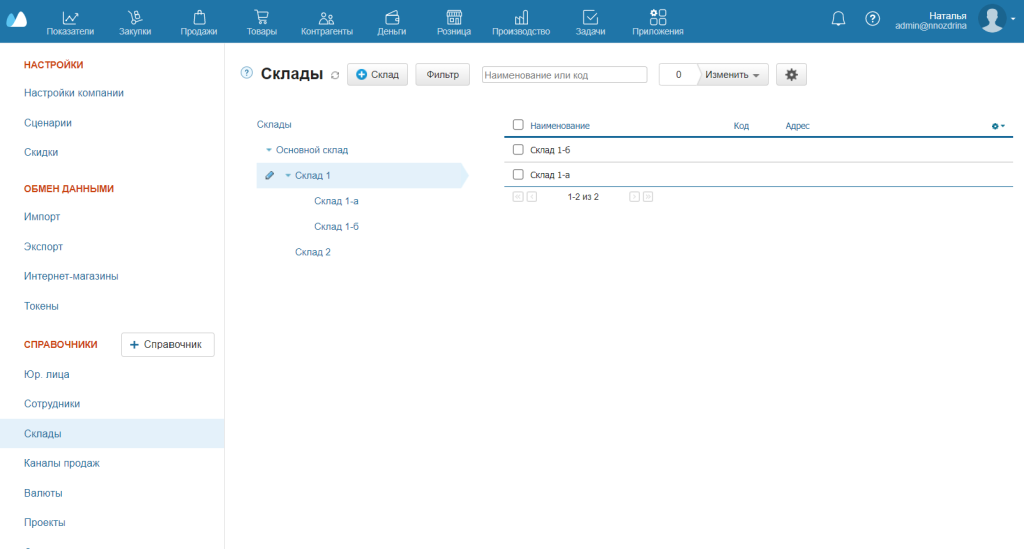
- Нажмите на кнопку +Склад;
- Заполните поля открывшейся карточки: название склада, адрес и другие;
- Делим склад на зоны хранения;
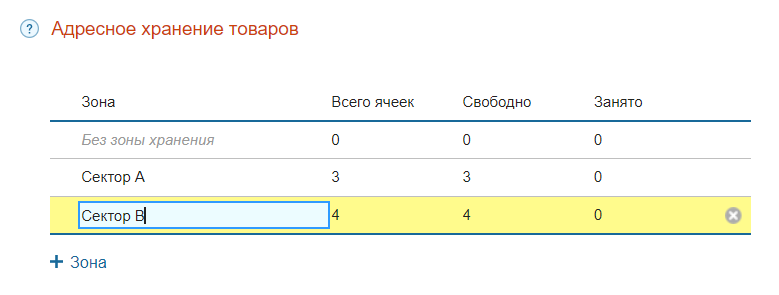
- Добавляем ячейки для адресного хранения;
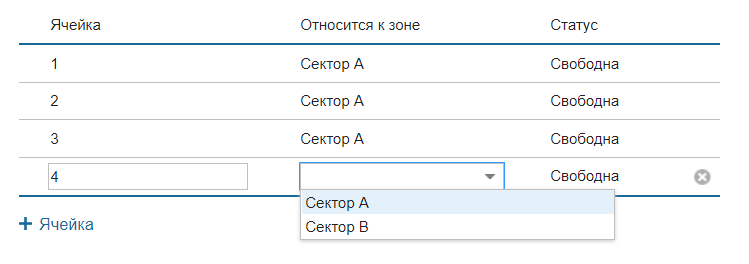
- Нажмите «Сохранить»;
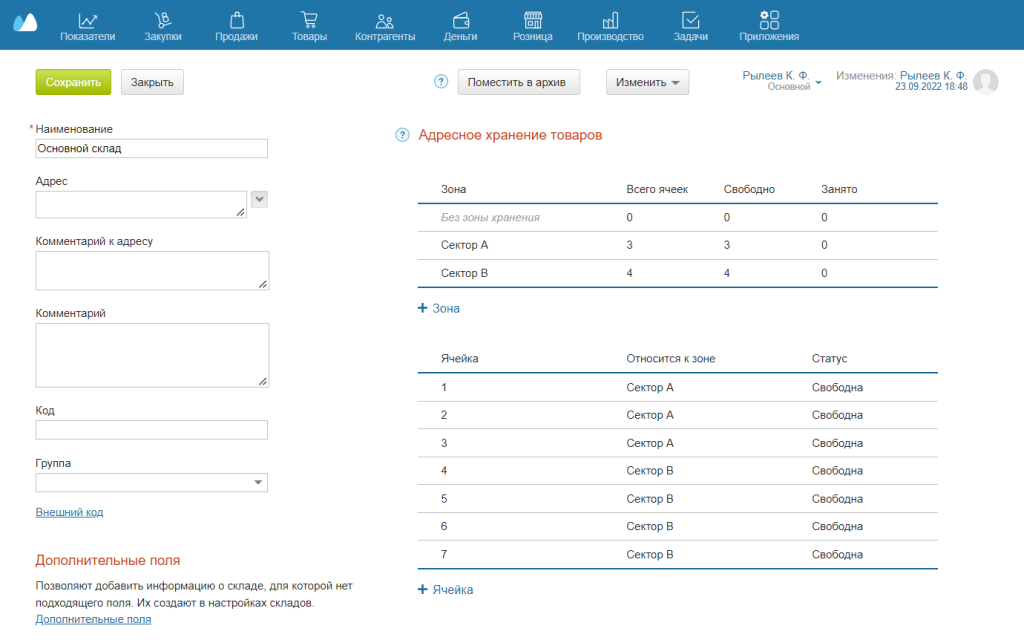
Склады можно объединять в группы, а также делать некоторые из них дочерними. Для этого нужно использовать меню “Группа” при редактировании склада.
Настройка программы МойСклад – инструкция по основным операциям
Наполнение справочника товаров
В этом справочнике будут находиться услуги или товары, которые реализует компания. Заполнить справочник можно вручную, если позиций немного, или импортировать список из документа Excel.
- В разделе «Товары» выберите «Товары и услуги»;
- Нажмите «Товар+» или «Услуга+»;
- Заполните карточку: наименование, код, изображение, артикул, страну, вес и объем, а также другие поля по необходимости. Не забудьте указать цену;
- Нажмите «Сохранить»;

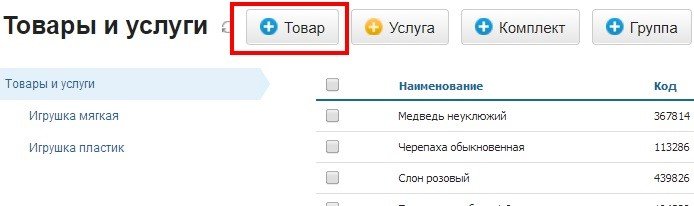
Наполнение справочника контрагентов
Контрагенты — это поставщики товара и покупатели. База контрагентов позволяет вести с ними документооборот и выстраивать отношения.
Механика заполнения справочника контрагентов такая же, как для справочника товаров.
- Выберите раздел «Контрагенты»;
- Нажмите «Контрагент+»;
- Заполните карточку. Юридические реквизиты автоматически подгрузятся после заполнения поля с ИНН, а банковские реквизиты — после заполнения расчетного счета;
- Нажмите «Сохранить»;
Если у вас уже есть список контрагентов, с которыми вы работаете, просто импортируйте его в МойСклад из файла Excel или CSV.
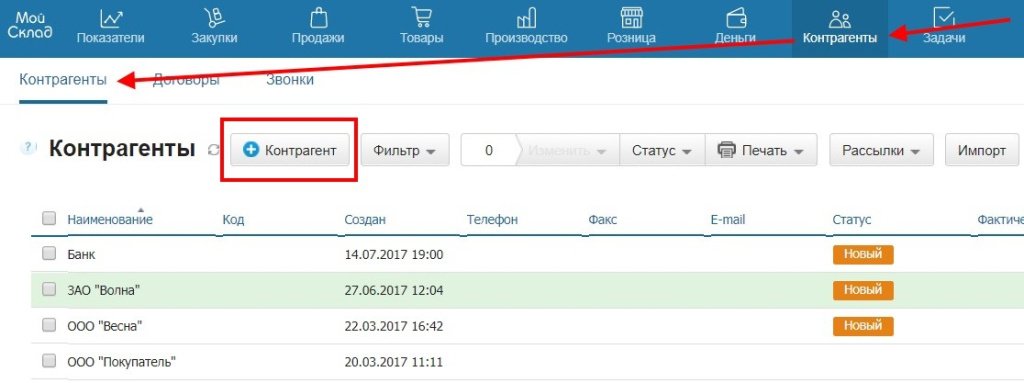
Внесение начальных остатков по складу
Этот раздел не нужно заполнять, если вы только начинаете бизнес и ваш склад пустой. Если же торговля уже идет, нужно будет завести на склад остатки.
- Откройте раздел «Товары»;
- Выберите вкладку «Оприходования»;
- Нажмите «Оприходование+»;
- Укажите склад;
- Добавьте товары. Можно указывать их цену, причину оприходования и количество;
- Нажмите «Сохранить»;
Как и при работе с другими справочниками, можно импортировать список остатков из файла Excel или CSV.
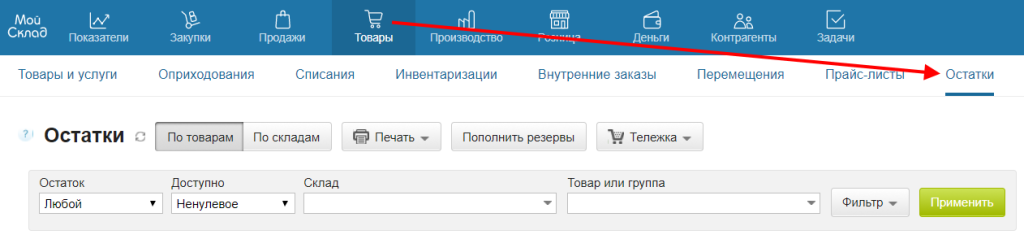
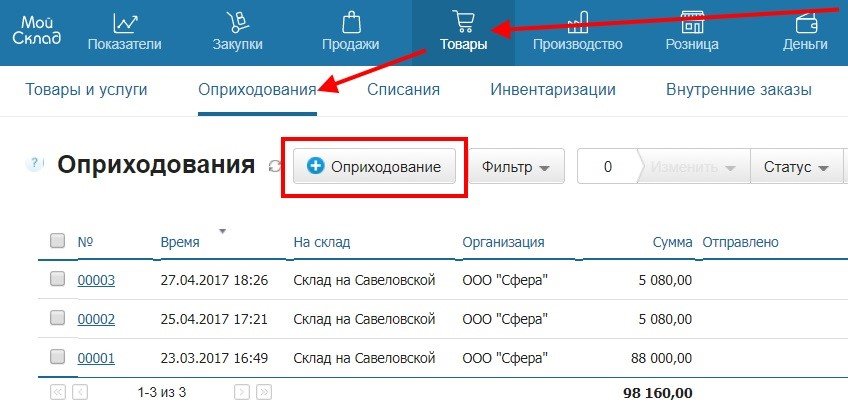
Закупка товара у поставщика
Чтобы фиксировать покупку товаров, используйте раздел «Закупки».
- Нажмите «+Приемка»;
- В открывшемся окне заполните обязательные поля (организацию, контрагента, валюту);
- Выберите склад;
- Добавьте товары. Можно сделать это через справочник, импорт документа или вручную;
- Укажите цены на товары;
- Нажмите «Сохранить»;
Продажа товара покупателю
Для учета продаж используется меню «Отгрузка» в разделе «Продажи».
- Нажмите «Отгрузка+»;
- Заполните обязательные поля: организацию, контрагент, склад и валюту, которая используется при расчетах;
- Добавьте товары. Можно сделать это через справочник, импорт документа или вручную;
- Дополнительно можно указать в карточке номер документа, дату и время продажи, привязать отгрузку к договору, заполнить адрес поставки, а также данные перевозчика;
- Нажмите «Сохранить»;
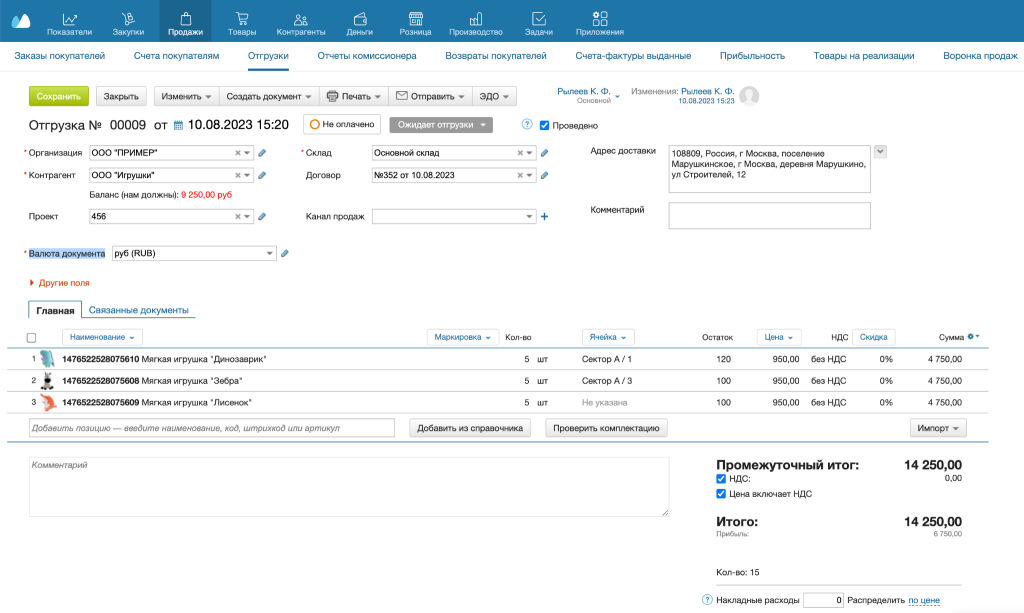
Раздел «Показатели»
В этом разделе предприниматель может увидеть статистику и аналитику продаж, а также сводные данные по документам и счетам. В подразделе «Аудит» можно увидеть, кто и как работал в системе (пригодится, чтобы найти ответственного за определенные операции). В подразделе “Документы” собрана вся документация с момента регистрации в МойСклад. В «Корзине», как несложно догадаться, находятся удаленные файлы. Они хранятся неделю, в течение которой их можно восстановить.
Раздел «Деньги»
В этом разделе можно увидеть движение средств на предприятии. Фиксируются убытки и прибыли, платежи и взаиморасчеты. Чтобы внести платёж в список, нужно выбрать соответствующую потребностям кнопку: «Приход» или «Расход». Заполните открывшуюся карточку и сохраните ее.
Раздел «Производство»
В этом разделе можно управлять процессом, фиксировать результаты и планировать дела. Доступны базовый и расширенный способы производства. Здесь можно создать технологические карты для изделий.
Интеграции
С помощью программы МойСклад можно работать с маркетплейсами и интернет-магазинами. Чтобы увидеть список доступных интеграций, нужно перейти в меню «Приложения» и выбрать «Маркетплейсы».
Список интеграций у МойСклад внушительный: можно подключить документооборот, сервисы звонков, банки, 1С.
Интеграция с банками
Доступны импорт выписок и экспорт платежек из следующих банков: Точка, Сбер, Тинькофф, Альфа-банк, Модульбанк. Чтобы подключить интеграцию, нужно перейти в раздел «Приложения» и выбрать «Банки». Откроется карточка приложения, с которой вы сможете взаимодействовать.
Рассылки
Если вы используете сервисы рассылок, можете связать их с МойСклад. Например, если применяете UniSender, включите API в настройках этого сервиса и скопируйте ключ доступа. Далее в МойСклад:
- Перейдите в раздел «Приложения» и выберите «Рассылки»;
- Откройте карточку «UniSender»;
- Заполните поле с ключом доступа скопированными данными из UniSender;
- Поставьте галочку «Установлено»;
- Нажмите «Сохранить»;
Звонки
Для одного аккаунта в МойСклад можно подключить телефонию только одного сервиса звонков. Чтобы создать подключение, откройте раздел «Приложения» и выберите «Телефония».
- Выберите нужное приложение, к которому будете подключаться: АТС Мегафон, АТС Билайн Бизнес, UIS или Простые звонки;
- Нажмите «Создать новый ключ доступа»;
- Заполните поля с номерами;
Чем мы можем помочь:
1. Бесплатно проконсультируем;
2. Установим и настроем программу;
3. Осуществим интеграцию МойСклад с другими сервисами и программами при необходимости;
Оставьте заявку на сайте! Специалист перезвонит вам в ближайшее время.